Echo can be activated and the mode toggled using keyboard hotkeys. These can be changed to suit your needs.
Pressing the listen hotkey key will toggle Echo to start and stop listening. By default, the listen hotkey is the plus (+) key on your keyboard number pad. Read on for instructions on how to change it.
Toggling Echo to start and stop listening can also be done by:
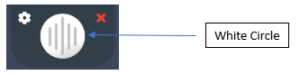
Pressing this key will engage and toggle through Comprehension Engine® modes.
If you are using an Olympus or Philips microphone with an F2 button, you can also press this to toggle through modes.
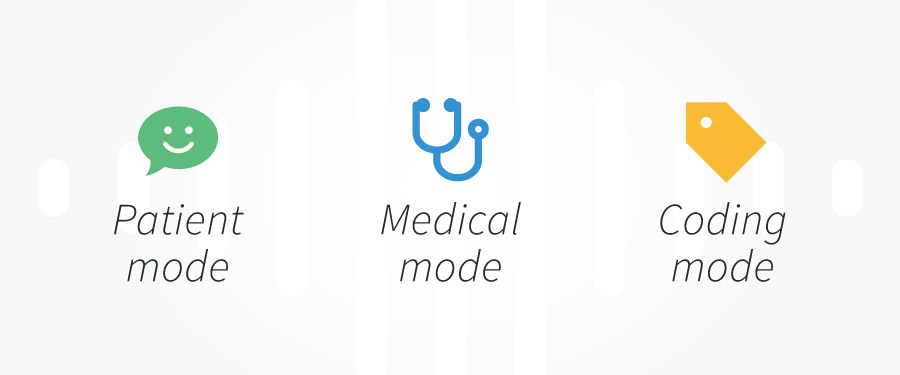
By default the Comprehension Engine® hotkey is the Insert key on your keyboard. Read on for instructions on how to change it.
To view or change your current hotkey settings, click on the settings cog and select Settings from the menu.
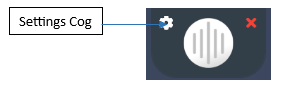
Select the Transcription Settings tab.
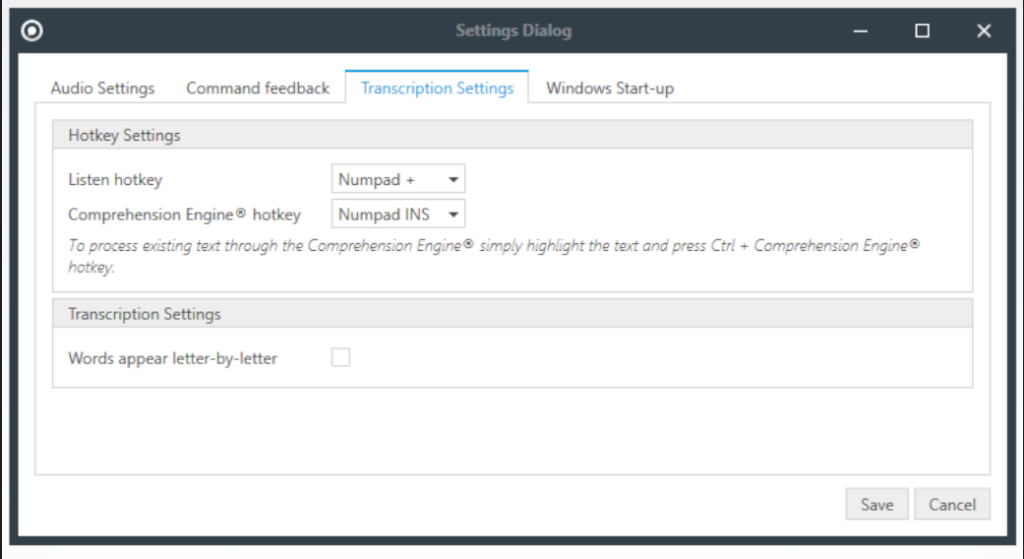
From here you can view the current settings, and select alternative hotkeys from the dropdown boxes if required.
Click Save to save changes and close the settings box.
When the Comprehension Engine® is active (in medical, patient or coding mode), you can apply changes to existing text as well as live transcriptions.
To do this, simply highlight the text you wish to change then hold ‘Ctrl’ and press the ‘Comprehension Engine® hotkey’ selected as above (by default it’s Ctrl + Insert).
If you are using an Olympus or Philips microphone with an F3 button you can also press this to apply changes to existing text.
Learn more about how to save time with Comprehension Engine®.
Join our webinar to find out how to make the most of your Lexacom system.
Learn more